
ワードプレスで不正ログインを防止しよう!。ワードプレスを守る一つの手段として不正ログインがあります。今回は、ワードプレスで不正ログインを防止しよう!について書いていきます。
強固なパスワードを使用する以外にも、ワードプレスへの不正ログインを防ぐ方法はあります。それが「IPアドレスを限定すること」と「多要素認証の設定をすること」です。どちらも大事です。
| 結論を先に話ししておきます |
| ワードプレスをノーマルな状態で使用すると、いとも簡単にあなたの情報が洩れることは間違いないでしょう。例えばですが、下記のようなリクエストを送信することで、ユーザー情報を確認することができます。
それが「https://●●●.com/?author=1」といったような感じです。ワードプレスのセキュリティを考える上で、ユーザー情報は簡単に知られてしまうものと考える必要があると認識しておきましょう。
ワードプレスは、優れたCMSであり、様々な「テーマ」や「プラグイン」が存在している訳ですが、デザインだけでなく、利用者の利便性を高めたWebサイトやブログを構築することが十分可能なのです。
以前投稿した下記の記事にも目を通して貰えると幸いです。
|
| 予約機能付きビデオチャットシステム!「テレビ電話接客ツール【コネクトさん】」。 |
目次はコチラ
【IPアドレスとは(動画付き)】

「IPアドレス」とは、スマートフォンやパソコンなど、ネットワーク上の機器に割り当てられているインターネット上の住所を指します。ドメインもその土地を表す住所ですよね。その考え方と同じです。
ページを閲覧したり、メールの送受信をおこなうには、データの「送信元」や「送信先」を識別しなくてはいけないのですが「送信元」や「送信先」を識別する為に使われる番号が「IPアドレス」です。
ではここで動画を視聴してみて下さい。題して「【5分で分かる】IPアドレスについてわかりやすく解説|知っておきたいIT用語シリーズ」です。
【グローバルIPアドレスとプライベートIPアドレス(動画付き)】

「IPアドレス」には「グローバルIPアドレス」と「プライベートIPアドレス」があります。この章では「グローバルIPアドレス」と「プライベートIPアドレス」について解説していきたいと思います。
|
インターネットで利用されるIPアドレスのことを指します。 |
|
社内や家庭内で利用されるIPアドレスのことを指します。 |
では先に「グローバルIPアドレス」と「プライベートIPアドレス」についての動画を視聴してみて下さい。題して「【ネットワーク基礎】グローバルIPアドレスとプライベートIPアドレスとは?!」です。
グローバルIPアドレスとは

世界にたった一つだけの「グローバルIPアドレス」ですが、その名の通り、全世界で通用するアドレスであり、どの国にいたとしてもデータの送受信として、インターネットに接続する際に割り振られるIPアドレスです。
「グローバルIPアドレス」は、特定の国や地域に属していない為「ICANN」と言う組織によって、世界的に管理されており「ICANN」から、日本の管理組織である「JPNIC」に割り振られています。
「ICANN」から「JPNIC」に割り振られ、そこからインターネットサービスプロバイダー(ISP)を経由し、インターネットを利用している各ユーザーへと割り振りされるのが「グローバルIPアドレス」です。
|
「識別子の割り振りや割り当ての管理・調整」「DNSルートサーバーシステムの運用・調整」「技術的な機能に関連するポリシー策定の合理的且つ適切な調整」などおこなっています。 |
|
「情報発信・最新情報などの提供」「IPアドレス・AS番号を管理」「インターネットに関する技術・ガバナンスなどの国際調整」「実験の場の提供」などおこなっています。 |
プライベートIPアドレスとは

ローカルネットワーク内で使用可能な「プライベートIPアドレス」ですが、自宅や会社など、特定のネットワークの範囲内で用いられているIPアドレスのことを指し、別の名を「ローカルIPアドレス」とも言います。
「プライベートIPアドレス」は「グローバルIPアドレス」とは違って、そのネットワーク内で識別できれば良いので、他のネットワークに限っては、同じ番号が使われている可能性も多々あります。
念の為「プライベートIPアドレス」と「グローバルIPアドレス」は、それぞれ番号を割り当てる範囲が決まっていて、詳しい人がIPアドレス番号を見れば、どちらのIPアドレスなのか判別することができる訳です。
【プライベートIPアドレス「パソコン」「スマホ」の確認方法】

普段見ることがない「プライベートIPアドレス」の情報を「ウインドウズPC」を使って確認してみましょう。この章では、図解入りで「プライベートIPアドレス」の確認方法について解説していきます。
前半部分では「パソコン画面による確認」で、後半部分では「スマホ画面による確認」をそれぞれ見て、スマホ画面に関しては「アンドロイドスマホ」を例に確認していきましょう。
プライベートIPアドレス(パソコン版)

初めに、パソコン画面で「プライベートIPアドレス」の確認をしてみよう。この章では、図解を用いて解説していきます。「プライベートIPアドレス」の確認方法は「コントロールパネル」を開きます。
| デスクトップ画面上に「コントロールパネル」アイコンがない場合、ウインドウズのタスクバーにある |
- デスクトップ上に「赤色枠」で囲まれている「コントロールパネル」を開きましょう。

- コントロールパネルを開くと、ネットワークとインターネットの中の「オレンジ色枠」で囲まれている「ネットワークの状態とタスクの表示」を開きます。

- ネットワークの状態とタスクの表示を開いた後「桃色枠」で囲まれている「接続」の箇所がリンクとなっているはずなので開いてみましょう。

- 接続の箇所を開いた後「紫色枠」で囲まれているように別窓が開きます。その中の「黄色枠」で囲まれている「詳細」を開きます。

- 詳細を開くと、もう一度「オレンジ色枠」で囲まれた別窓が開きます。その中の「水色枠」で囲まれている中にあなた専用の「IPアドレス」が表示されています。

| 「プライベートIPアドレス」は、社内や家庭内で利用されているIPアドレスであり「プライベートIPアドレス」は、あなた専用のものです。口外しないように気を付けましょう。 |
プライベートIPアドレス(スマホ版)

次に、スマホ画面で「プライベートIPアドレス」の確認をしてみよう。この章でも図解を用いて解説していきます。また「アンドロイドスマホ」を例に解説していくので参考にしてみて下さい。
| アンドロイドスマホ以外のスマホをご利用の方は、参考にならないと思うのでご理解下さい。 |
- まず初めにアプリの「紫色枠」で囲まれている「設定」を開いてみましょう。

- 設定を開くと「水色枠」で囲まれている「ネットワークとインターネット」を開きます。

- ネットワークとインターネットを開くと「桃色枠」で囲まれている「インターネット」と表示されている項目があるので開いてみましょう。

- インターネットを開くと「オレンジ色枠」で囲まれている「接続済み」となっている項目があるはずなのでそこを開きます。

- すると、ネットワークの詳細画面が開きます。そのまま少し下の方へスクロールしていくと「赤色枠」で囲まれている「IPアドレス」があり、それがあなたのIPアドレスとなります。

| スマホのIPアドレスもパソコンのIPアドレス同様、口外されないよう気を付けましょう。 |
【多要素認証を設定しよう(動画付き)】

多要素認証は、PC・サーバーへのアクセス時や、クラウドサービスへのログイン時など、2つ以上の「要素」によっておこなう認証のことを指します。この2つ以上の「要素」と言うところがミソな訳です。
| 前々回「ワードプレスブログにおけるセキュリティの基本」でも「多要素認証」についての記事を書いているので参考にしてみて下さい。 |
この章では、プラグインの「Google Authenticator」を使用します。その際、ワードプレス以外にも、スマホでも同じアプリをインストールします。また図解を用いて解説していきます。
では先に動画を視聴してみて下さい。「【セキュリティ強化】多要素認証とは?わかりやすく解説します」です。
Google Authenticatorの設定(パソコン版)

この章では、ワードプレスのプラグインで「Google Authenticator」を用いて図解入りで解説していきます。「Google Authenticator」の設定方法は誰でも簡単にできますのでやってみて下さい。
| プラグインの「Google Authenticator」をインストールし、有効化されている状態で解説していきますのでご理解下さい。 |
- 最初に「黄色枠」で囲まれている「ユーザー」を選択するとプルダウンが表示され、その中の「オレンジ色枠」で囲まれている「プロフィール」を押して下さい。
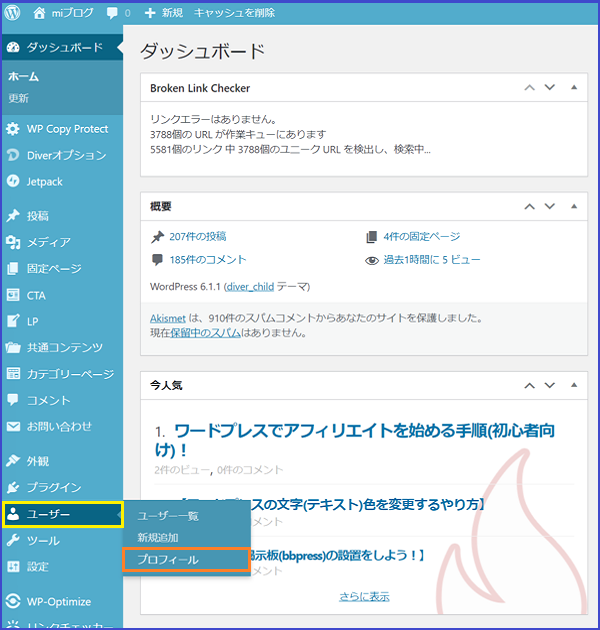
- プロフィールが開いたら、Google Authenticatorの設定があるので確認し、下記のボックス内の内容をご覧頂いて設定して下さい。
|
チェックを入れます。 |
|
ブログ名を入力すると良いでしょう。 |
|
ぼかしの個所はいじらず「桃色枠」は下記参照。 |

- 上記のQRコードの表示/非表示を開くと「紫色枠」で囲まれているような「QRコード」が表示されますので、画面は閉じず、そのままにしておいて下さい。

| 27,000ユーザー以上の方が使っているWordPressテーマ!「SEOテンプレート【賢威】」。 |
Google Authenticatorの設定(スマホ版)

この章では、アンドロイドスマホを例に「Google Authenticator」のアプリを予めインストールしておいて下さい。パソコン側とリンクさせる為に「Google Authenticator」をインストールすることは必須です。
| それでは先に、アンドロイドスマホの「Google 認証システム」をインストールしましょう。 |
- Googleplayアプリ内でGoogle Authenticatorと検索すると「紫色枠」で囲まれている「Google 認証システム」が表示されるのでインストールして下さい。

- インストールが終わると「緑色枠」で囲まれているように「開く」が表示されるのでそのまま開いて下さい。

- 次の画面で、Google 認証システムアプリが開くので「黄色枠」で囲まれている「使ってみる」を押してみましょう。

- 次の画面では「赤色枠」で囲まれている「QRコードをスキャン」を開きます。

- すると「桃色枠」で囲まれているように「アプリの使用時のみ」と「今回のみ」があるのでどちらかを選択して開いて下さい。

- カメラが起動したら、開きっぱなしになっているワードプレス側の「紫色枠」で囲まれている「QRコード」を読み込んで下さい。

| スマホでQRコードを読み込んだら、ワードプレスを一旦ログアウトして下さい。QRコードをスマホで読み込むと、スマホの画面に6桁の数字が表示されます。 |
- ログイン画面が「水色枠」で囲まれているように「Google 認証コード」が追加されるようになりました。そのボックス内にスマホで表示されている「6桁の数字を入力」してみて下さい。
そして「赤色枠」で囲まれている「ログイン」を押して、実際にログインできるかどうか確認してみましょう。

| 試しにスマホで表示されている数字ではなく、適当な数字を入力してログインできるかどうか試してみるのも良いでしょう。 |
【ログインできない時の対処法】

ワードプレスのプラグイン「Google Authenticator」と、スマホのアプリ「Google 認証システム」を使って、万が一、ワードプレスにログインできない時、全く持って焦る必要などありません。
ワードプレスにログインできない時の対処法は「FTPソフト」もしくは「ファイルマネージャ」のどちらかを利用します。この章では「エックスサーバー」の「ファイルマネージャ」を利用します。
- ではエックスサーバーを表示させ「黄色枠」で囲まれている「ログイン」にマウスを移動するとプルダウンが表示されます。その中の「緑色枠」で囲まれている「ファイルマネージャ」を開きましょう。

- すると、ファイルマネージャログイン画面が開きます。そのまま「紫色枠」で囲まれている「ログインする」を押しましょう。

- 次に、下記のような画面が表示されます。その中に「赤色枠」で囲まれているように「ブログのURL」が表示されている項目があるので開いて下さい。

- ブログのURLを開くと「オレンジ色枠」で囲まれているように「public_html」があります。それを開いて下さい。

- public_htmlを開くと「桃色枠」で囲まれているように「wp-content」があります。それを開いて下さい。

- wp-contentを開くと「オレンジ色枠」で囲まれているように「plugins」があります。それを開いて下さい。

- pluginsを開くと、その右側に「水色枠」で囲まれているようにインストールして有効化したプラグインの「google-authenticator」があります。そのプラグイン名を選択して下さい。
すると、右上の「黄色枠」で囲まれている「名前変更」が選択できるようになるので開いて下さい。

- 名前変更を開くと別窓が開きます。「桃色枠」で囲まれている中にインストールして有効化した「google-authenticator」が表示されています。

- そのgoogle-authenticatorとなっているプラグイン名の先頭に「赤色枠」で囲まれているように「old_」を追加します。つまり「old_google-authenticator」とする訳です。
名前を変更したら「黄色枠」で囲まれている「変更」を押しましょう。

- 上記の画面で変更を押したら、一度、ブラウザのキャッシュをして下さい。その後、ワードプレスのログイン画面を表示させます。すると「Google 認証コード」が表示されなくなります。
では「オレンジ色枠」で囲まれている「ログイン」を押してみて下さい。ログインできるはずです。

| ワードプレスにログインできない理由として「ワードプレス側」と「スマホ側」のリンクがうまくいっていないことが原因です。念の為、プラグインとアプリを削除しておきましょう。 |
今回は以上となります。ワードプレスで不正ログインを防止しよう!については理解できましたか。ワードプレスでアフィリエイトを実践しているのであれば、やっておきたい必須アイテムですね。
以前投稿した下記の記事にも目を通して貰えると幸いです。
























